個人画像エディター & 匿名化ツール
顔検出機能を搭載
顔検出機能を搭載
Facepixelizerは、画像に写る情報を匿名化する事に特化した専門エディターです。画像の中に、公開したくない情報がある時には、Facepixelizerをお使いください。例えば、文字のぼかしや、顔にモザイクを施す事が可能です。
Facepixelizerの画像処理はブラウザ上で行われます。お使いの画像があなたのブラウザを離れて、ネットワーク上に送られることは一切ないので、画像のセキュリティに関して、全く問題ありません。
匿名化に必要な動作はたった1クリックだけです。Photoshopをお使いの場合だと、10クリックは必要となります。他の編集ソフトとは違い、エリア選択をしてから効果適用、という段階を踏む必要はありません。Facepixelizerの優れた点のひとつとして、設定不要という特徴が挙げられます。Facepixelizer自身があなたのために、自動で判断をしてくれます。
Facepixelizerには顔認識機能が搭載されています。
顔認識機能はブラウザ上で動作し、高い正確性で顔を識別します。ただし、ぶれていたり、横を向いている顔の場合には、顔認識が上手くいかない場合があります。そのような時には、匿名化ツールを活用して、簡単に顔を選択してください。
モザイク、もしくは、ぼかしの効果を選ぶことができます。
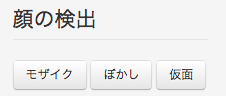
下の写真のように、たくさんの顔を選択する必要がある場合には、顔認識が非常に便利です。
匿名化(選択)ツール(メニューでは「効果選択」の部分を指す)には2通りの方法、自動と手動があります。
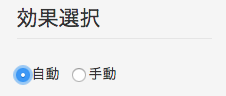
自動モードは自動で、あなたが文字の匿名化を行おうとしているのか、もしくは顔の匿名化を行おうとしているのかを“理解”します。ぼかしやモザイクの量は、選択領域の大きさに応じて変化します。領域が大きければ、それに合わせて効果の度合いも適切に調節されます。つまり、効果の適用は“領域の大小を選ばない”ということです。
文字について言えば、フォントのサイズに応じて、ぼかしの量が調節されます。大きな文字には、小さな文字よりも多くの量が適用されるようになります。この結果として、ぼかしの量は文字の大小に関係なく、一定であるかのように自然に見えるという仕組みです。異なる文字の大きさに応じて、その都度設定を変えるような手間は必要ありません。
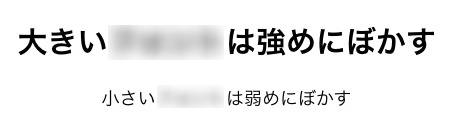
顔のぼかしについても、同じ動作が適用されます。例えば、ぼかしの量は、領域に応じて必要な度合いに調節されます。大きな顔に対するモザイクは、小さな顔へのものよりも、その度合いが高まります。
万が一、自動モードでの結果が満足するものでない場合には、手動モードをお使いください。
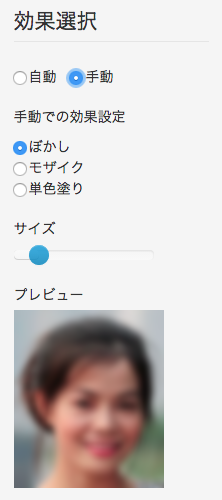
手動モードでは、ぼかし、モザイク、修正(例:黒の塗りつぶし)の機能が用意されています。スライダーで、効果の量や適用度合いの強弱を調整してください。プレビューには、実際に効果が適用された時の様子が表示されます。
実際に行った動作をひとつ前の状態に戻すには、マウスを右下から左上へとドラッグしてください。(例:効果適用の時とは反対の動き)ひとたび慣れてしまえば、非常に便利で簡単な操作方法です。この操作が分かりづらい場合は、ビデオをご覧ください。
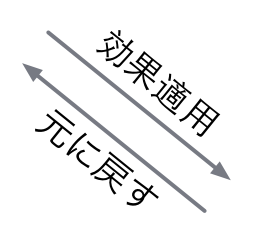
元に戻す機能を使うことで、「画像内の一部だけを見えるようにする」などの、面白い効果を表現することもできます。下の画像では、まず最初に全てにモザイクを施し、その後、目の部分に「元に戻す」機能が適用されています。
画像の処理が終ったら、保存ボタンを押してください。作成された画像はcensoredの文字がファイル名に追加された状態で保存されます。例えば、編集した画像の元のファイル名がscreenshot.jpgであった場合には、出力される画像の名前はscreenshot_censored.jpgとなります。
Jpg画像にはExifデータというものが含まれており、この中には、その画像が撮影された時間と場所、カメラの情報、露光時間、絞り値など様々な情報が保存されています。
Png画像には、Exifは含まれていません。
はい。Facepixelizerで画像を保存すれば、全てのExifデータが取り除かれます。
日付の情報は削除され、場所の情報も削除されます。
Copyright 2013-2015 Rubber Duck Labs Inc.